Within the left side navigation bar, select Events under EVENTS.
Then, select the event that you wish to view the settings.
Once inside of the event, select Settings at the top right of the horizontal navigation bar shown here:

This will take you here:
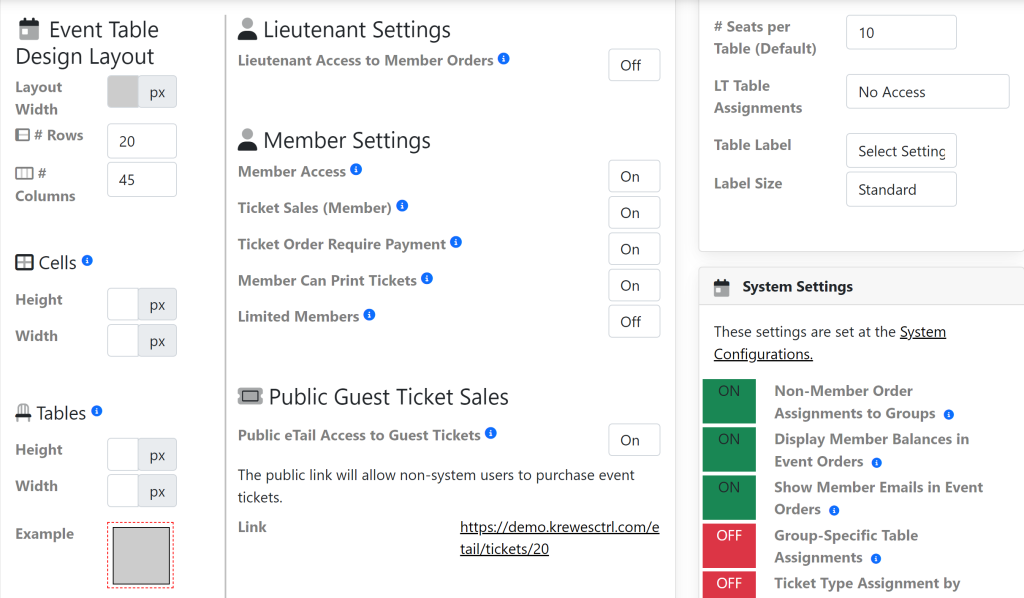
You will find the entire list of settings for your event.
Here is what each setting means:
Lieutenant Settings
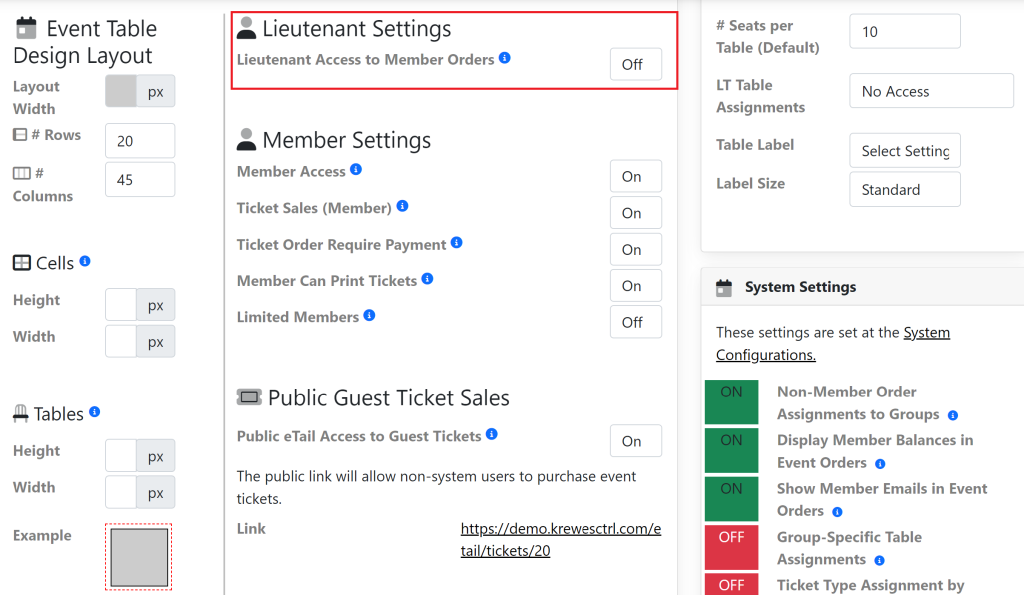
Switching this toggle on allows your lieutenants to print or view tickets for members.
Switching this toggle off does not allow your lieutenants to print or view tickets for members.
Member Settings
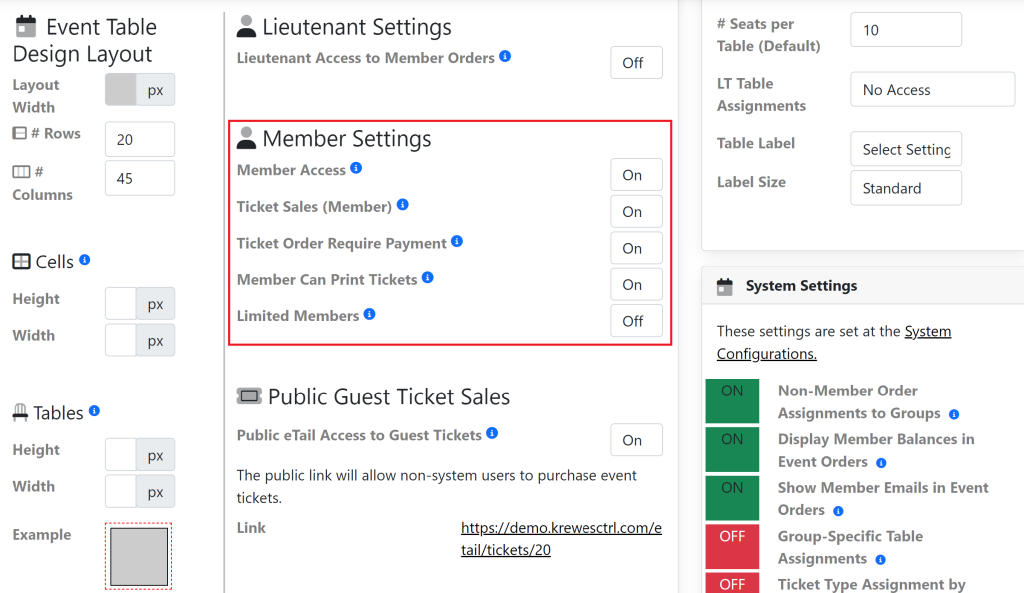
Member Access
Switching this toggle on allows your members to view the event and purchase tickets to your event, if you have turned on ticket sales.
Switching this toggle off does not allow your members to view the event or purchase tickets to your event.
Ticket Sales (Member)
Switching this toggle on allows your members to view the event and purchase tickets to your event, if you have activated the event.
Switching this toggle off does not allow your members to purchase tickets.
Ticket Order Require Payment
Switching this toggle on requires your members to pay in full for their event tickets, creating a ticket order.
Switching this toggle off does not require your members to pay in full for their event tickets.
Member Can Print Tickets
Switching this toggle on allows your members to print their event tickets once purchased.
Switching this toggle off does not allow your members to print their event tickets once purchased.
Limited Members
Switching this toggle on allows you to assign event ticket sales to specific members. This means that your entire krewe will not have access to the events ticket sales. Only the members that you have assigned this event to will have access to it.
Switching this toggle off means that your entire krewe will have access to this event.
Public Guest Ticket Sales
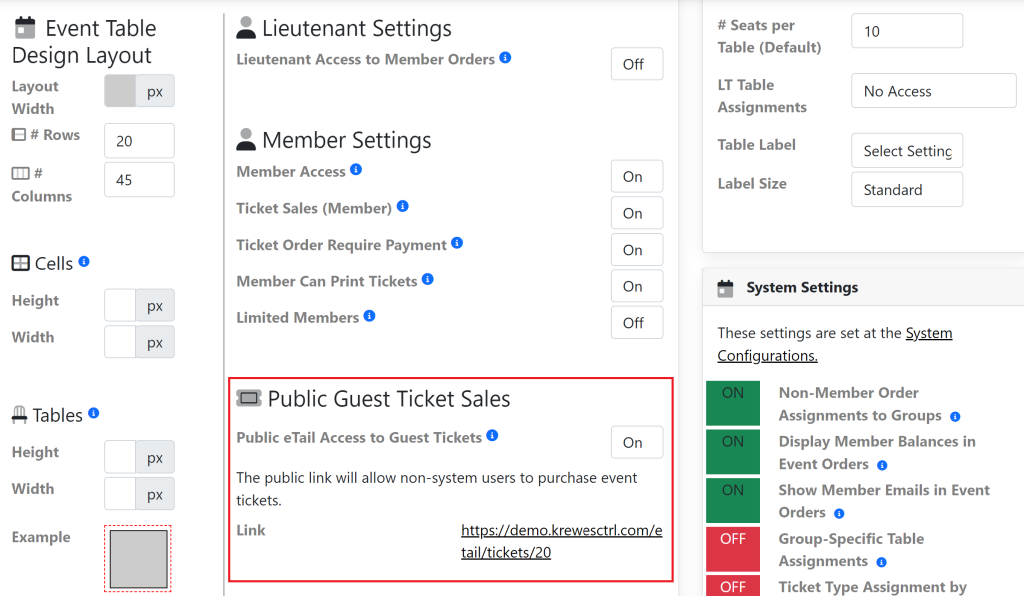
Public eTail Access To Guest Tickets
Switching this toggle on allows the link below this setting to be accessed.
Tables
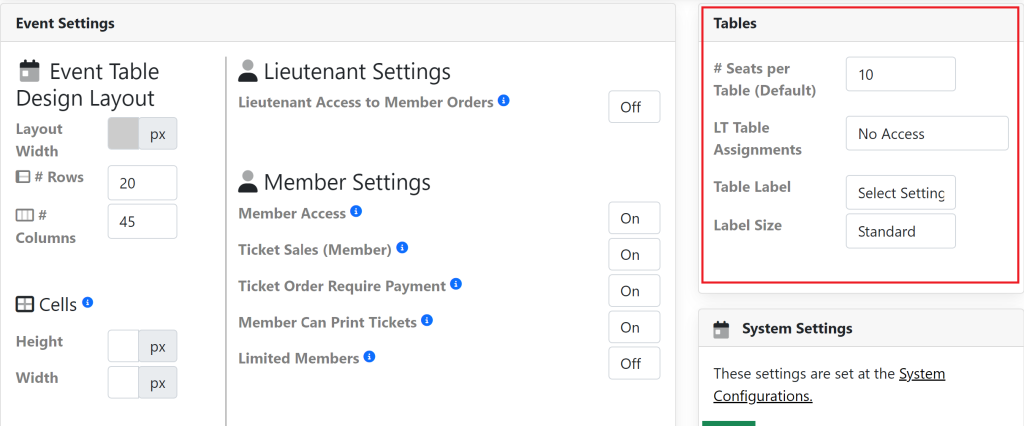
# Seats Per Table (Default)
Making alterations to this number will determine the amount of seats that are available at this table. In this example, there are 10 seats available at each table.
LT Table Assignments
Switching this toggle to Access gives your lieutenants the ability to assign their assigned group members to a table.
Switching this toggle to No Access does not give your lieutenants the ability to assign their assigned group members to a table.
Table Label
Table Labels have 3 different settings. Show Table Name, Show Available and Seats Filled.
Show Table Name – This setting will show the table names within your table assignments screen.
Show Available – This setting will show the number of seats available within your table assignments screen.
Seats Filled – This setting will show you the number of seats that have been assigned within your table assignments screen.
Label Size
Label Size has 5 different settings. Extra Small, Small, Standard, Large and Extra Large.
Label Size gives you ease of seeing different sizes of fonts within your table assignments screen.
Event Table Design Layout
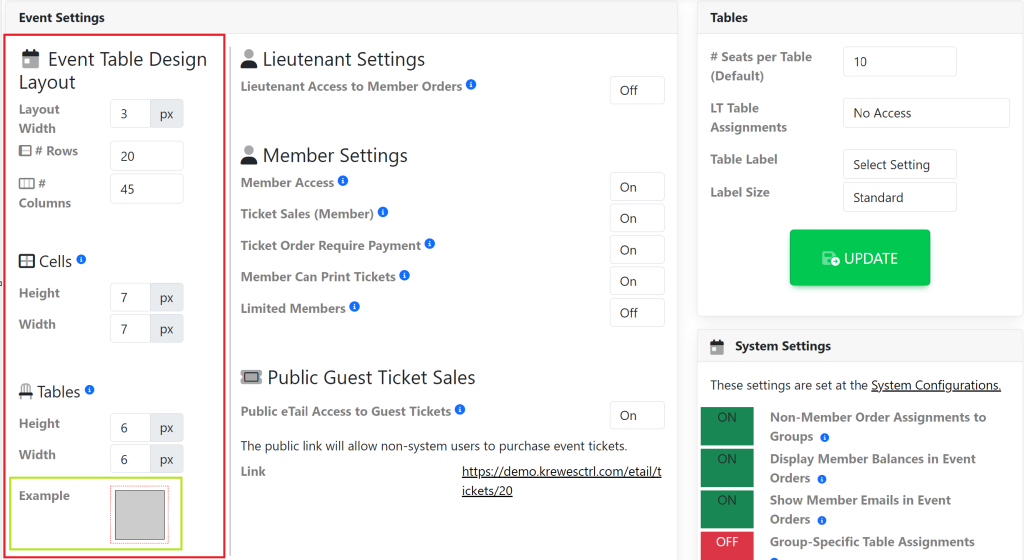
Layout
Layout Width
This is a preference within your table layout screen. This determines how small or wide you would like for your rows and columns to be.
# Rows and # Columns
This is a preference within your table layout screen. This setting gives you the ability to alter how many rows and columns that you are going to be working with. This is very similar to an excel spreadsheet.
Cells
Height and Width
This is a preference within your table layout screen. This setting gives you the ability to alter the sizes of your boxes within the table layout screen. This is very similar to an excel spreadsheet.
Tables
Height and Width
This is a preference within your table layout screen. This setting gives you the ability to alter the sizes of your tables inside of the boxes (refer to cells above) within the table layout screen. This is very similar to an excel spreadsheet.
